Last Updated on May 22, 2022
Create connection in Remmina
You’ll need the IP address of the Windows computer. There are many ways of finding the IP. One of the easiest is to open the Start Menu in Windows, type CMD. This will launch a Command Prompt. Type ipconfig and look for the IPv4 Address line. Make a note of the IP address.
Go to Remmina (in Linux) and enter that IP address in the box next to RDP. Press Enter and click Yes to accept certificate. A dialog box titled Enter RDP authentication credentials will appear. In that dialog, enter the Username and Password for the account on the Windows machine, and press OK.
The Windows desktop will appear.
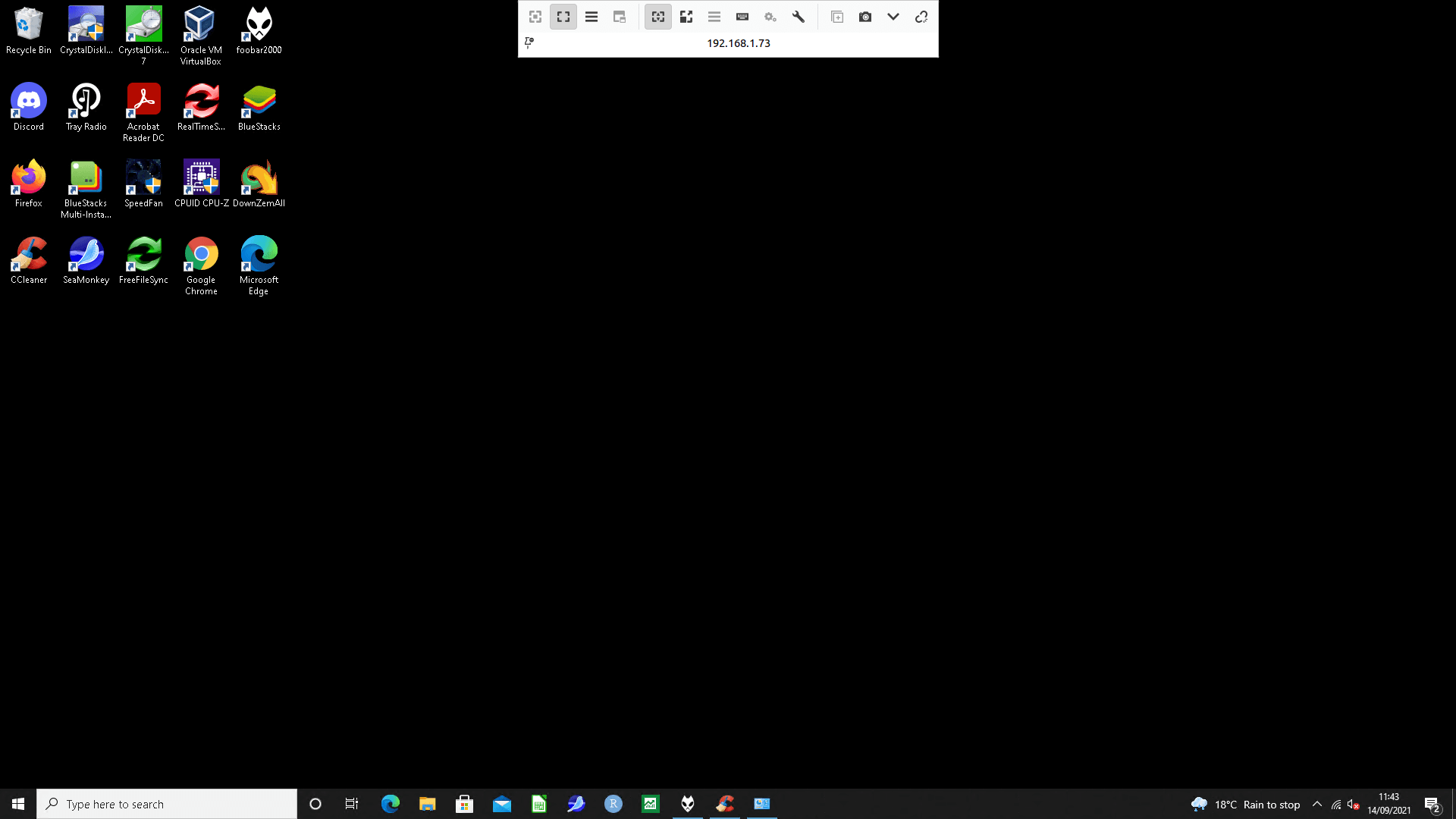
Create Connection Profile
Remmina provides a tabbed user interface. The top left icon lets us create a remote connection profile. Here we can enter (and save) the connection details including username, password, resolution, network connection type, and more.
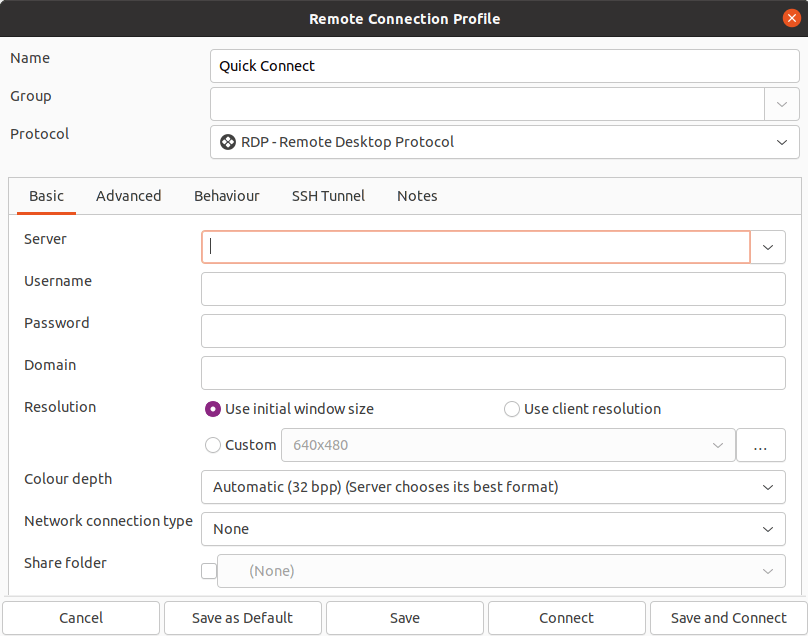
By default sound is disabled, but this can be enabled in the Advanced tab.
Once you save the connection, it’ll be available when you next start up Remmina.
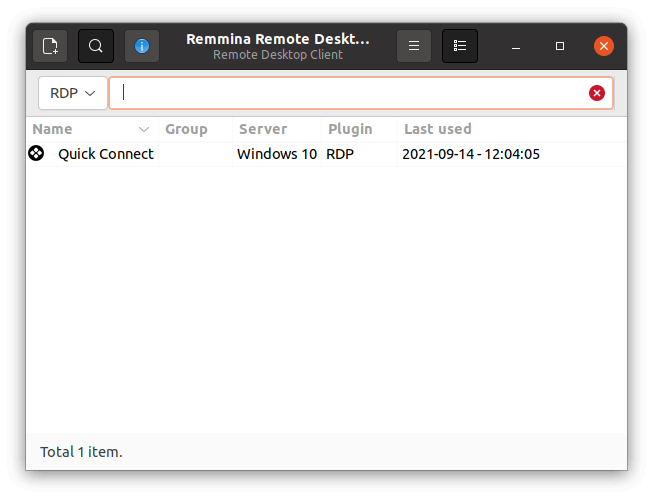
Security Considerations
Here’s a few important details:
- Microsoft disable PIN login for RDP for security reasons.
- Using Remote Desktop is still a big security risk without strong passwords and limited access.
- It’s therefore recommended that you disable remote desktop connections and block related services in your firewall when you are not using Remote Desktop.
- If you only access the remote desktop over a local network, restrict Remote Desktop to local IPs.
Pages in this article:
Page 1 – Introduction / Remmina
Page 2 – Configure Windows PC
Page 3 – Create Connection in Remmina
All articles in this series:

What about the other way round – Windows machine remote desktoping to Ubuntu?
Sadly this don’t work when you have to login with a windows pin code.
Microsoft disable PIN for RDP as its extremely vulnerable to hackers.
Absolutely, I’ve added a line into the guide covering this, in case people miss the Comments section.
One solution is to disable PIN login, log into the Windows machine using a regular username and password. Then re-enable PIN. Remote connection should still keep working with the previous credentials.
The solution is simple: Switch the login method from PIN to password.
@AVirm if it’s your desktop, then try to setup xrdp, but if that is a server, then learn to use ssh and ansible.