Last Updated on May 22, 2022
Snapshots
One of the most features of VirtualBox is its ability to make snapshots. With snapshots, you save a particular state of a virtual machine for later use. At any later time, you can revert to that state, even though the virtual machine may have seen many changes since the snapshot was taken.
A snapshot of a virtual machine is similar to a machine in Saved state, but there can be many of them, and these saved states are preserved.
Snapshots can be taken when the virtual machine is running, or when its in the saved or powered off state.
For the latter, click the List icon (it’s the icon with three vertical squares and lines).
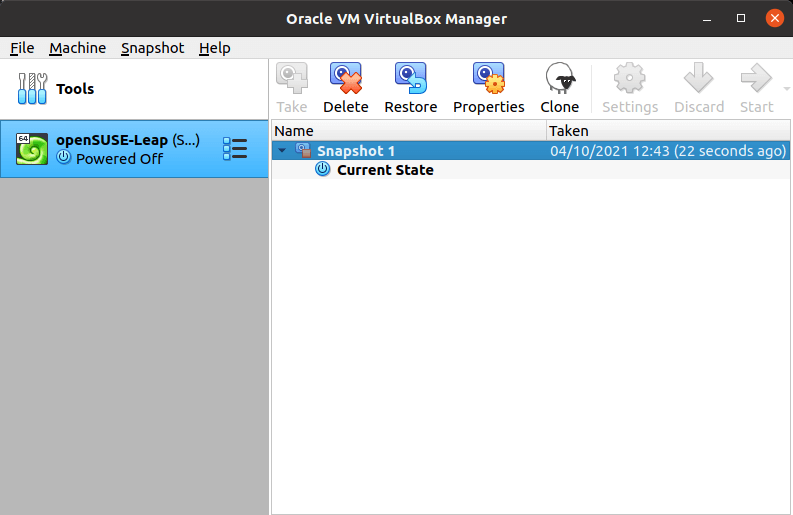
From this menu, we can restore, delete and clone snapshots. By restoring a snapshot, the current state of the machine is lost, and the machine is restored to the exact state it was in when the snapshot was taken.
Cloning
Another incredibly useful feature of VirtualBox is cloning. You can create a full copy or a linked copy of an existing virtual machine. This copy is called a clone.
From VirtualBox Manager, Select Machine from the menu, then click Clone.
You’ll see the wizard below depicting a sheep (homage to Dolly the sheep, the first mammal cloned from an adult somatic cell).
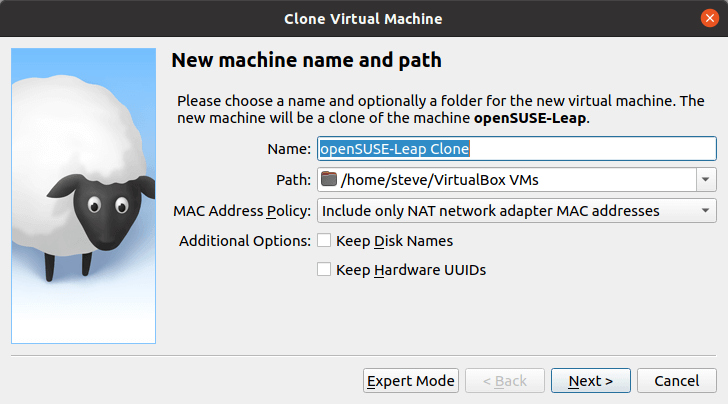
There are a few options available:
- MAC Address Policy: Specifies how to retain network card MAC addresses when cloning the VM.
- Keep Disk Names: Retains the disk image names when cloning the VM.
- Keep Hardware UUIDs: Retains the hardware universally unique identifiers (UUIDs) when cloning the VM.
The Clone menu item is disabled while a virtual machine is running.
You might use a cloned virtual machine to experiment with a virtual machine configuration, to test different guest OS levels, or to back up a virtual machine.
Pages in this article:
Page 1 – Introduction / Set up host machine
Page 2 – Download Guest OS / Install VirtualBox
Page 3 – Create New Virtual Machine
Page 4 – Settings
Page 5 – Power on the Virtual Machine
Page 6 – Guest Additions
Page 7 – Snapshots & Cloning
All articles in this series:

How can you find out which distros need Guest Additions?
I don’t think there’s a way without trying a distro for yourself. Maybe Oracle should make this type of information available