Last Updated on May 22, 2022
Power on the Virtual Machine
Let’s start up the guest machine.
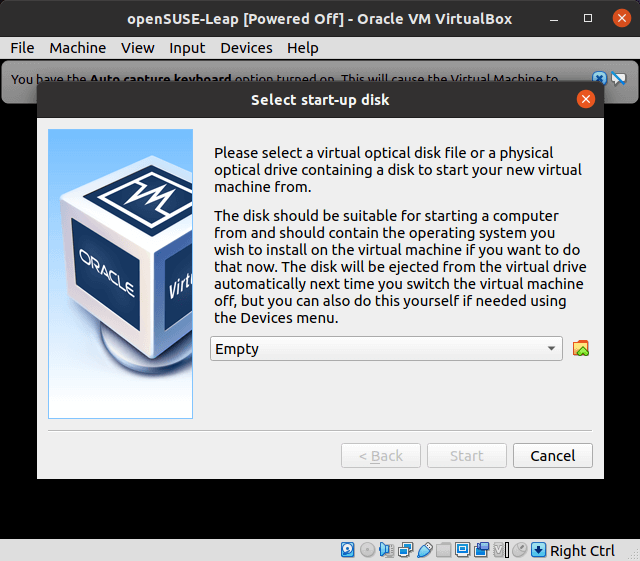
Click the little folder icon, and add the openSUSE ISO file you downloaded. We point our virtual CD/DVD drive to the ISO file containing the installer for openSUSE.
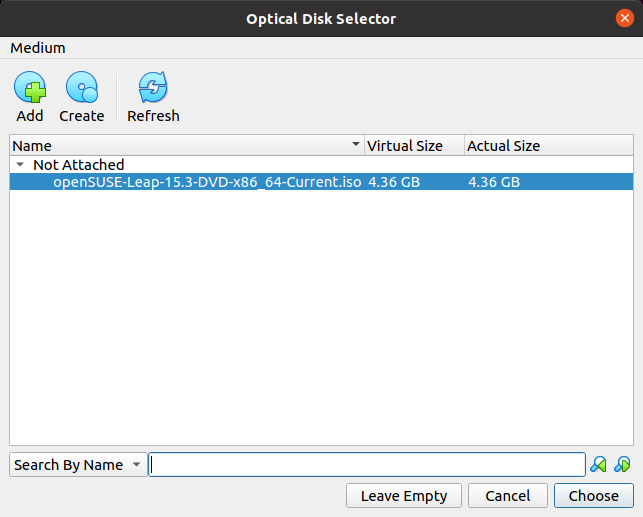
Click Choose.
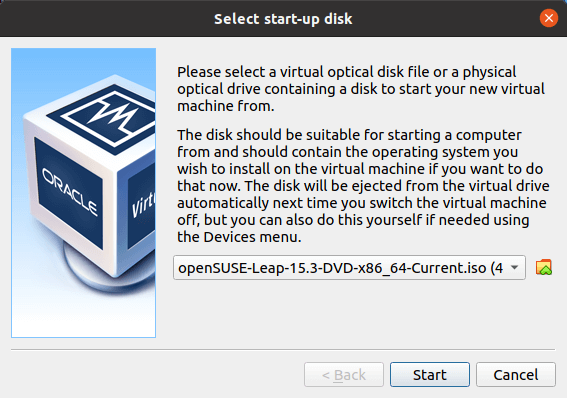
Click the Start button.
openSUSE Leap starts and installation will proceed as if it was being installed to a fresh machine.
The Linux kernel will load, and you’ll be taken through various preparatory steps. For example, you’ll be prompted to define the language, keyboard language, and accept the openSUSE license agreement. Next you’ll be asked if you want to activate online repositories. Click Yes followed by Next.
You’ll also be asked to select a System Role.
openSUSE has the following roles: Desktop with KDE Plasma, Desktop with GNOME, Desktop with Xfce, Generic Desktop, Server, or Transactional Server. Pick a System Role, then press Next, followed by Next.
We then need to set the Region and Timezone, create a new user, and finalise the installation. All the packages will now be installed.
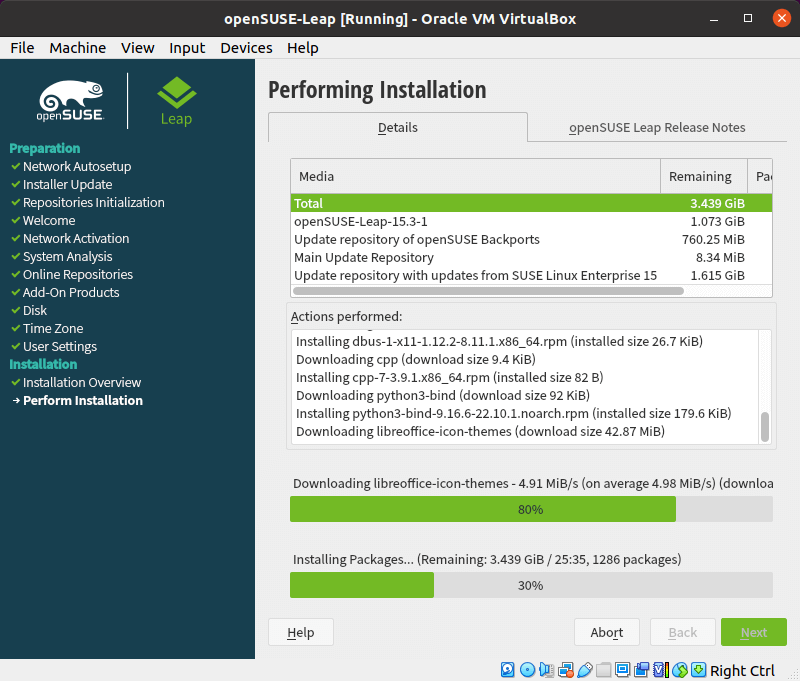
Once the installation is complete, the virtual machine will boot. Once running, the guest machine functions in exactly the same way the host machine runs.
Pages in this article:
Page 1 – Introduction / Set up host machine
Page 2 – Download Guest OS / Install VirtualBox
Page 3 – Create New Virtual Machine
Page 4 – Settings
Page 5 – Power on the Virtual Machine
Page 6 – Guest Additions
Page 7 – Snapshots & Cloning
All articles in this series:

How can you find out which distros need Guest Additions?
I don’t think there’s a way without trying a distro for yourself. Maybe Oracle should make this type of information available