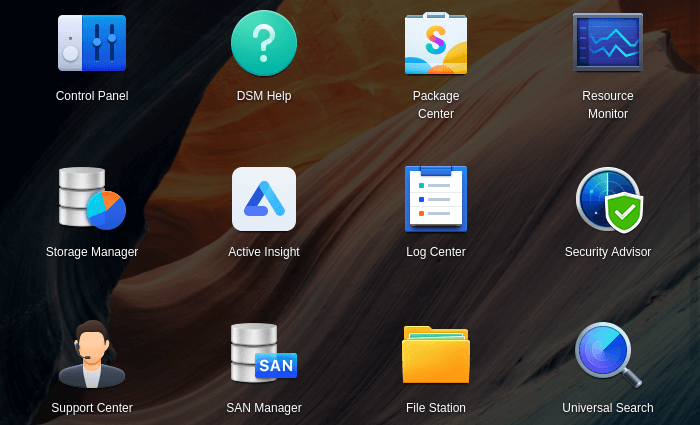The DiskStation Manager (DSM for short) is a Linux-based operating system developed by Synology exclusively for their NAS servers. Here’s my overview of version 7.2.1, the latest release, mainly from a Linux home user’s perspective.
 DSM 7.2.1 is tested with a Synology DS1517+ NAS, a 5-bay NAS drive, provided by Synology. We’ll also be using the NAS drive to help evaluate a wide range of open source Linux backup software in a forthcoming series.
DSM 7.2.1 is tested with a Synology DS1517+ NAS, a 5-bay NAS drive, provided by Synology. We’ll also be using the NAS drive to help evaluate a wide range of open source Linux backup software in a forthcoming series.
DSM first invites you to install Synology Drive Server, Synology Office, and Synology Photos, three of the many packages that can be installed. DSM also recommends you enable 2-Factor Authentication (2FA). I’ve installed the 3 packages. And using 2FA is a good way for a home user to add an extra layer of protection to safeguard your account and create a barrier to hacking.
Let’s explore the DSM interface. It’s easily one of the most impressive aspects of the operating system. Upon startup, the DSM desktop is populated with several icons, including Control Panel, File Station, Package Center, and DSM Help. The first three utilities are the ones you’ll probably use a lot. Also, as you download apps, their icons can be added to the desktop.
Above the desktop icons, sits a top bar. At the top left of the bar is the Main Menu icon. To the right of the Main Menu icon are icons showing the utilities you’ve currently got open. In the image below that’s File Station, Control Panel, and Resource Monitor.
![]()
The Main Menu icon lets you start all the preinstalled utilities and other utilities you’ve installed. Here’s what we see when clicking the Main Menu icon.
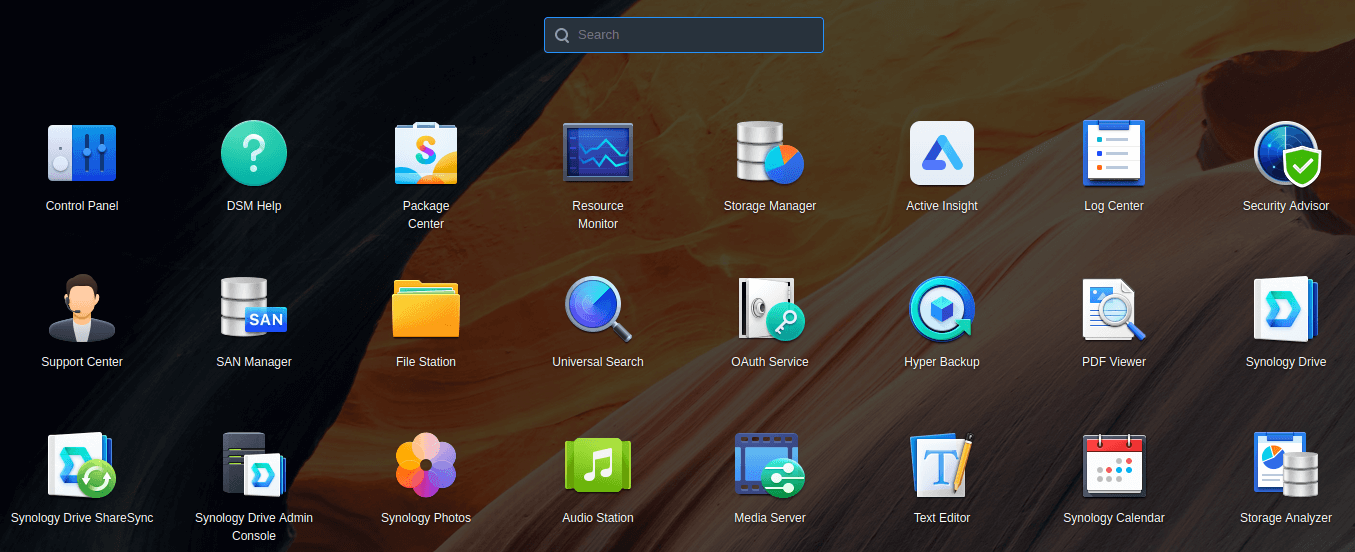
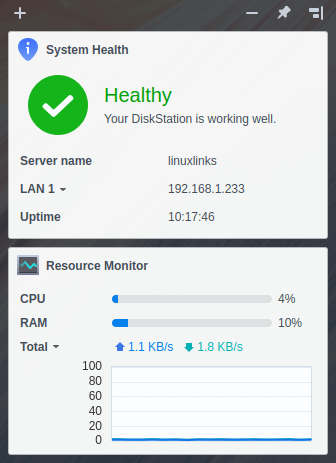 Going back to the top bar, the cluster of four icons on the far right offer Notifications, Personal settings, Widgets, and Search.
Going back to the top bar, the cluster of four icons on the far right offer Notifications, Personal settings, Widgets, and Search.
The available widgets are:
- System Health;
- Resource Monitor;
- Storage;
- Connected Users;
- Scheduled Tasks;
- File Change Log;
- Recent Logs;
- Backup.
The first two widgets are shown in the image to the right.
The widgets can be pinned to the desktop, moved around the desktop, or fixed to one of the desktop’s corners.
Next page: Page 2 – File Station
Pages in this article:
Page 1 – DSM Interface
Page 2 – File Station
Page 3 – Package Center
Page 4 – Control Panel
Page 5 – Storage Manager
Page 6 – Security Advisor
Page 7 – Summary
Page 8 – Appendix: Access the NAS using SMB on your local Linux machine
All articles in this series:
| Synology DSM | |
|---|---|
| DSM | Review of DiskStation Manager 7.2.1 |
| Container Manager | Container Manager for Beginners |
| Hyper Backup | This is a tutorial showing you how to use Hyper Backup |
| Hyper Backup Explorer | Desktop tool for browsing, decrypting, and extracting backup data |