Last Updated on May 22, 2022
This series offers a gentle introduction to Linux for newcomers.
This article guides you around the Ubuntu desktop.
Ubuntu uses GNOME, a free and open-source desktop environment. There’s lots of other desktops available, but we recommend you explore GNOME before experimenting with other desktops.
While the Ubuntu desktop has some similarities with the Windows desktop, there are lots of differences. But it doesn’t take long before you’ll be enjoying its great features.
Let’s see the desktop in action. Our annotated image is taken from a vanilla installation of Ubuntu 21.04.
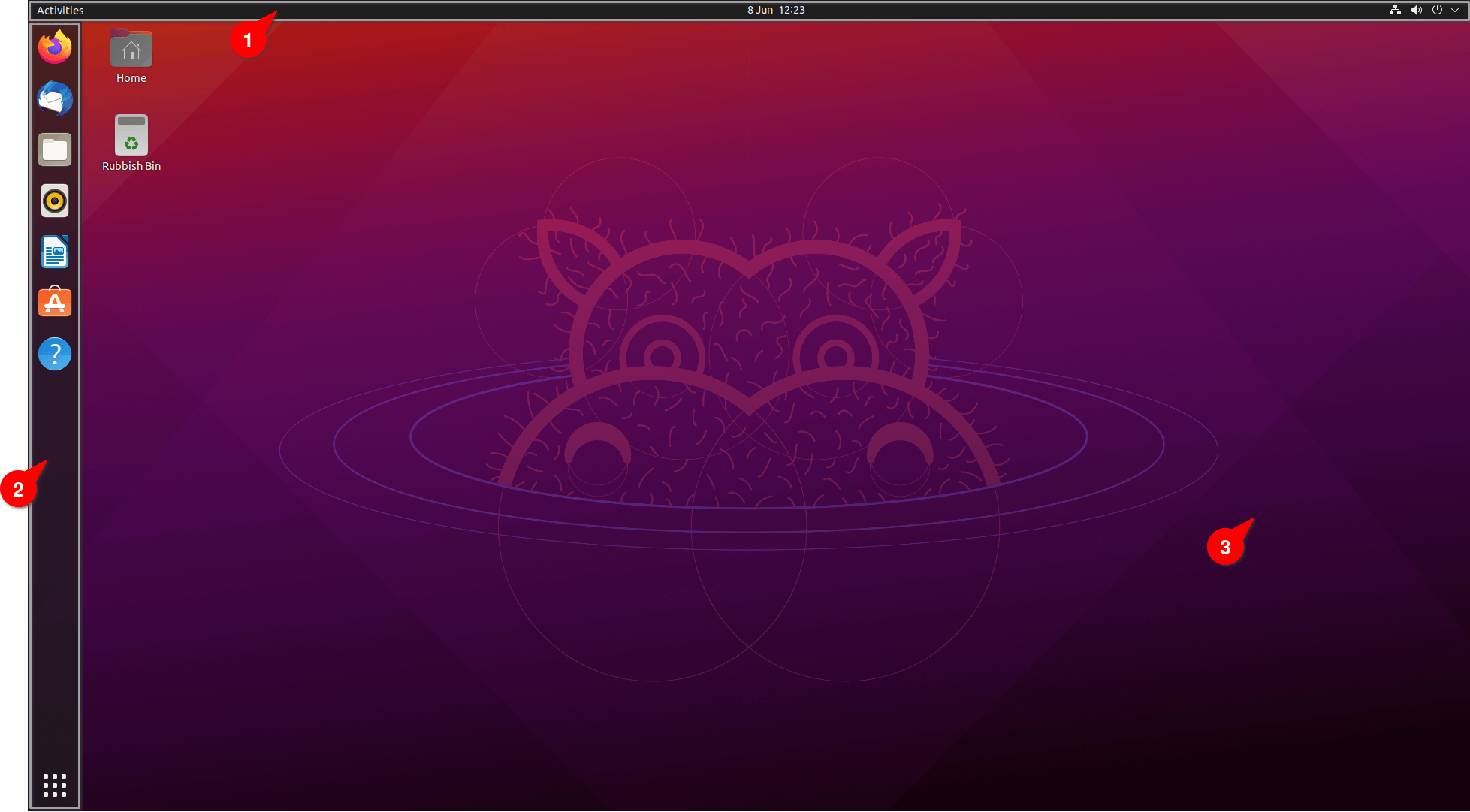
We’ve marked three areas of special interest:
(1) Top bar: This lets you access your windows and applications, your calendar, a system menu including network, sound volume, and power. It also shows applications stored in the system tray. In the centre of the top bar resides clock, calendar and appointments.
(2) Dash: The dash shows your favorite and running applications. There’s a series of icons offering quick access to launching software. Right clicking an icon in the Dash offers tailored functionality depending on the application and the option to remove the application from the favorites list. That doesn’t uninstall the application from your system, but is similar to removing a Windows shortcut from its desktop. It’s easy to pin your favorite apps to the Dash.
The image shows some of the pre-installed applications on the system. In order:
- Firefox – a web browser;
- Thunderbird – an email client, personal information manager, news client, RSS and chat client;
- Files – the official file manager for the GNOME desktop. It’s often known as Nautilus. The file manager shares many similarities with Windows Explorer. You can find, open and modify files and folders from the desktop.
- Rhythmbox – an audio player software, tag editor and music organizer for digital audio files;
- LibreOffice Writer – a word processor and desktop publishing component of the LibreOffice office suite;
- Ubuntu Software – offers an elegant way to install thousands more applications and games. We’ll take an in-depth look at Ubuntu Software in a later article;
- Help – accesses the Ubuntu Desktop Guide.
There’s a grid button at the bottom of the Dash. This shows you the applications installed on your computer (it’s restricted to graphical applications), and lets you run them. It’s also possible to add applications onto the dash.
(3) The main screen estate is occupied by the background wallpaper. Right click on the background presents a menu. One of the entries lets you change the wallpaper and other desktop elements.
There’s a couple of icons residing on the desktop. The Home icon just starts up Files (the file manager). There’s also a Rubbish Bin icon which can also be accessed from Files. The Rubbish Bin offers the same functionality as the Recycle Bin in Windows letting you restore deleted files.
Pages in this article:
Page 1 – Breakdown the Desktop
Page 2 – Activities Overview
Page 3 – Dash
All articles in this series:

My beef with Ubuntu is that there’s insufficient testing of each release.