Last Updated on May 22, 2022
Web Browser
The most popular web browser under Windows is Google Chrome, so that’s probably what you are familiar with. It’s a free download available for Linux but it’s not released under an open source license.
Many Linux distros and, to a larger extent, the Linux community in general are huge advocates for free and open source software. Many people are attracted to Linux for this very reason.
Firefox
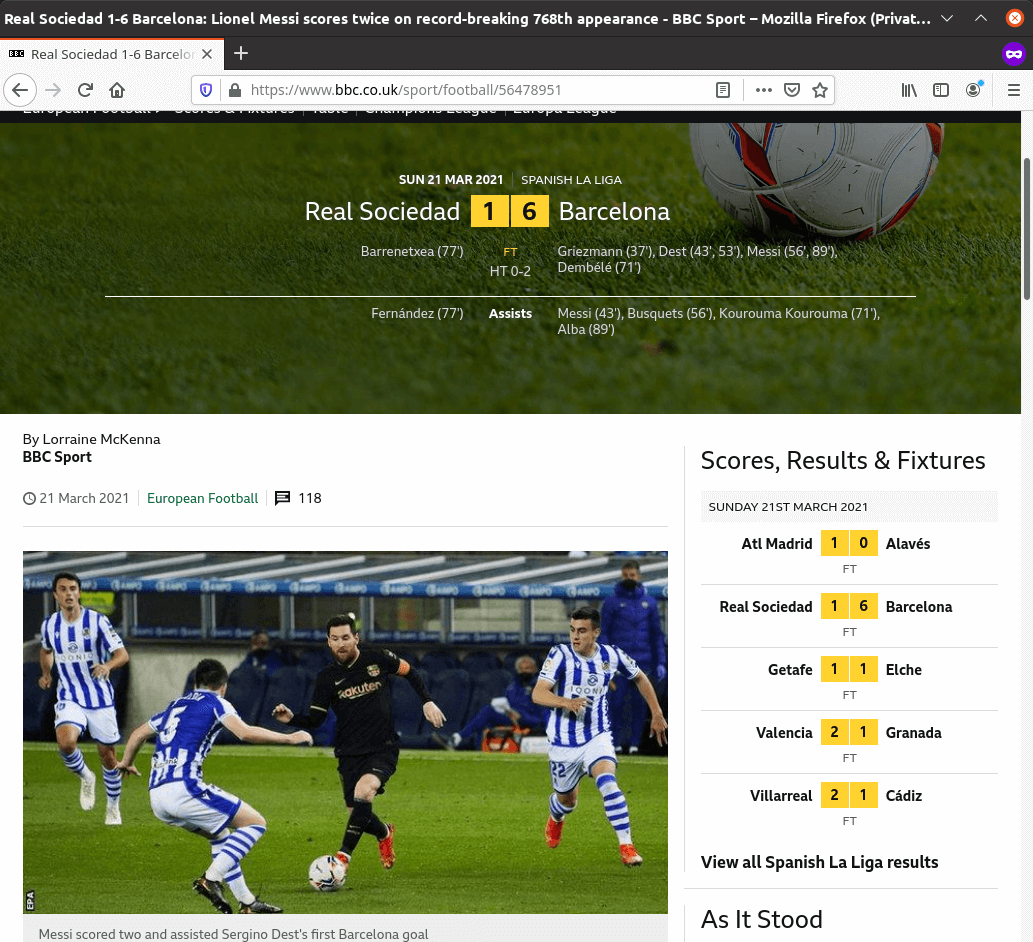
Firefox is the default browser on many distributions including Ubuntu. It’s free and open source software.
When it comes to browsing experience, you’ll be perfectly at home with Firefox. The menus are different to Chrome, but functionality is very similar. But Firefox doesn’t integrate with a Google account in the same way as Chrome does.
As Firefox is already installed in Ubuntu, you’re ready to break away from proprietary software.
Chromium
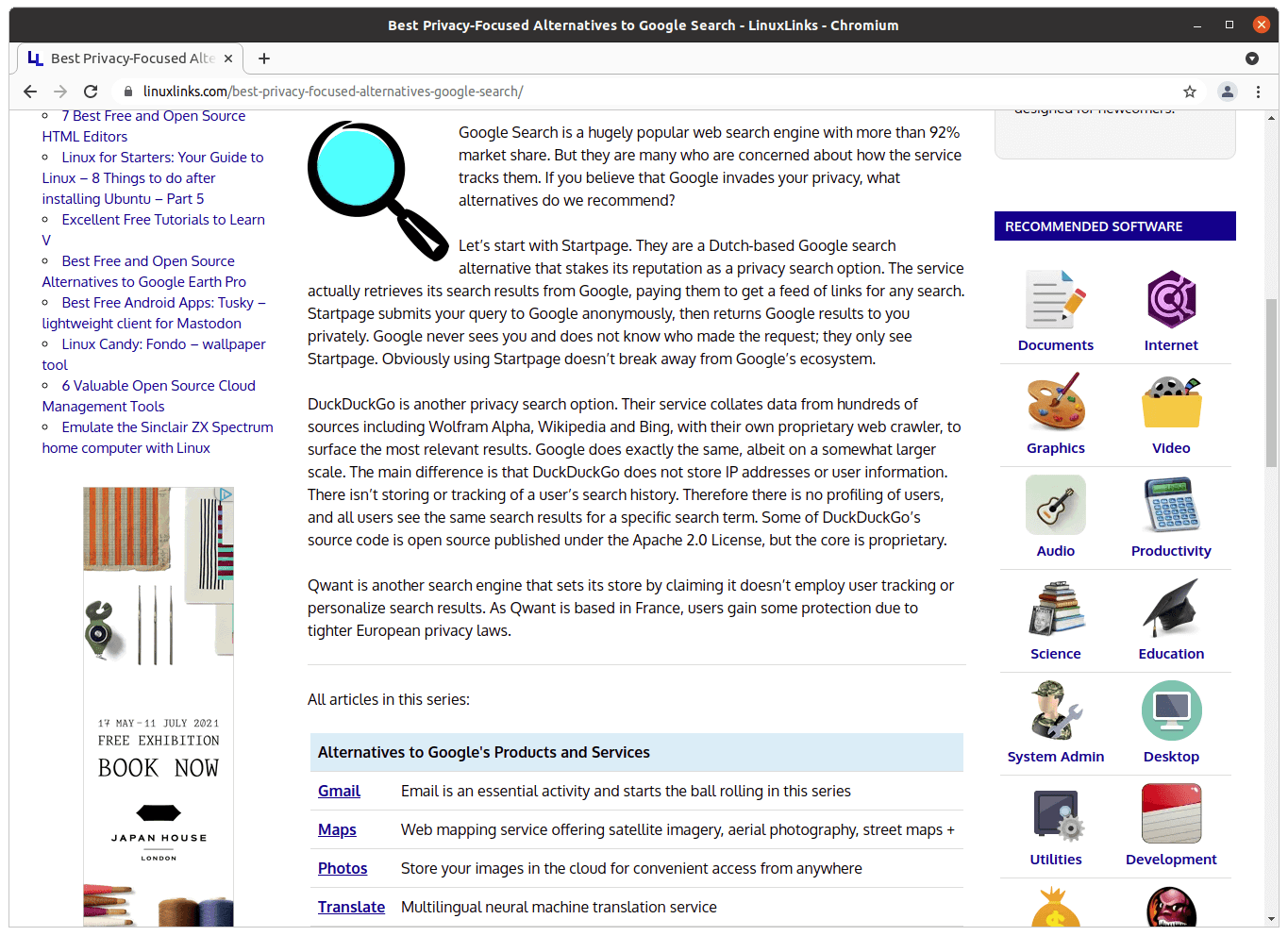
If you don’t like Firefox, we recommend Chromium as an alternative open source browser. Google’s codebase for Chromium is used to make Chrome.
The Ubuntu Software app provides a snap for Chromium which makes installation straightforward. If you try to install Chromium with the command:
$ sudo apt install chromium-browser
you’ll still install the Chromium snap rather than a traditional Ubuntu package.
It’s possible to install a package from Debian’s repositories if you want to minimise snap usage, but we don’t recommend following that route.
Tor Browser
Another alternative is Tor Browser. This web browser lets you avoid surveillance, tracking, and censorship.
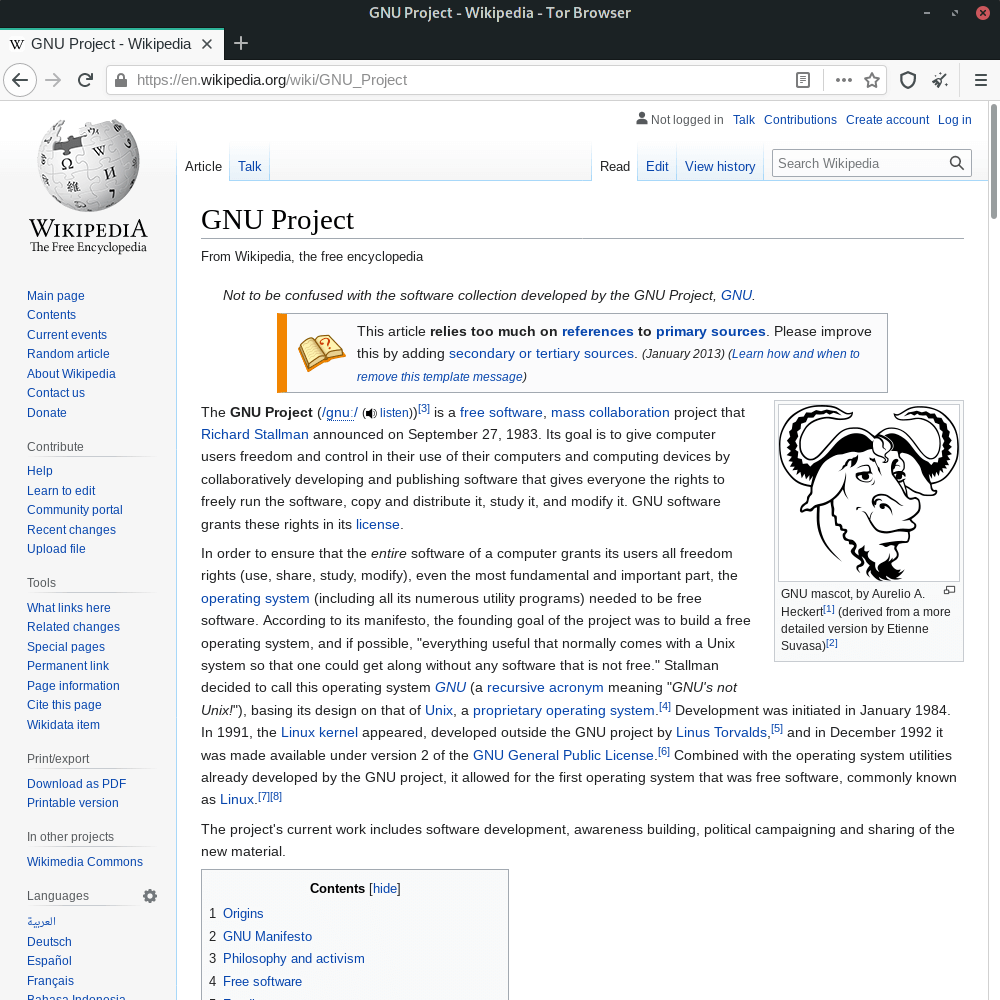
Tor Browser really does offer an extremely private browsing experience preventing websites from “fingerprinting” you. The software doesn’t keep any browsing history, and cookies are only valid for a single session. There’s multi-layer encryption to boot.
You won’t find Tor Browser in the Ubuntu Software app. Instead, we’ll install the software from a shell. Start up the Terminal program, and enter the following command at the shell.
$ sudo apt install torbrowser-launcher
This command will install all the dependencies required. But unlike most packages, it then launches a window to actually download Tor Browser itself before proceeding to install the software on your computer.
Chrome
Chrome is available in Linux but not from the Ubuntu Software app. If you must use Chrome, you’ll need to download the Chrome Linux installer by using Firefox and visiting the Google Chrome download page. Select the 64 bit .deb (For Debian/Ubuntu) option and click the Accept and Install button. Firefox will open up a dialog box offering you to install the .deb file with Software Install. However, this will not successfully install the software.
While there are workarounds, it’s easier just to choose the Save file option. Once the file has been downloaded, start a Terminal. Change to the Downloads directory.
$ cd ~/Downloads
Install Chrome with the command:
$ sudo dpkg -i google-chrome-stable_current_amd64.deb
Pages in this article:
Page 1 – Introduction / Office Suite
Page 2 – Web Browser
Page 3 – Media Player
Page 4 – Email Client
Page 5 – Image Viewer
Page 6 – Photo and Image Editor
Page 7 – Audio Editor
Page 8 – Video Editor
Page 9 – PDF Viewer
All articles in this series:
 Read our complete collection of recommended free and open source software. Our curated compilation covers all categories of software. Read our complete collection of recommended free and open source software. Our curated compilation covers all categories of software. The software collection forms part of our series of informative articles for Linux enthusiasts. There are hundreds of in-depth reviews, open source alternatives to proprietary software from large corporations like Google, Microsoft, Apple, Adobe, IBM, Cisco, Oracle, and Autodesk. There are also fun things to try, hardware, free programming books and tutorials, and much more. |

Thanks for the open source recommendations. I’m keen on moving away from all proprietary software, including no charge software which is closed source. I’m interested in a few more areas covering such as communication tools, instant messaging, and desktops.
But we recommend you explore LibreOffice. You’ll probably find it meets all your needs and more besides.
You may find it an almost usable alternative, but a long way from being a realistic alternative.
Probably the single biggest reason than Linux will NEVER replace Windows.
I use Linux as my desktop OS, and have done so for many years, but I have Windows on my laptop for the programmes that just don’t cut it on Linux.
Everyone uses Linux whether they know it or not. BTW, it’s programs not programmes.
Umm, no Gabby, the English spelling is ‘programmes’.
Gabbling is correct. The British use programmes for TV/radio but programs for computer related.
OnlyOffice is another that’s number 1 goal is MS Office compatibility. WPS Office is nearly a perfect MS Office clone with added tabbed browsing and an integrated cloud. Finally, if you really need microsoft, you can access the web-based versions of office.
The biggest thing you need for a successful transition to Linux is an open mind. Linux is NOT A WINDOWS CLONE. If you think it is you will fail. You have to accept things are done a bit differently. If you can keep an open mind you will love the transition, if you are looking for a Windows clone you will fail.
I am perfectly happy with my Linux system. I’ve made it so it looks identical to Windows; with a few tweaks and additions. The open source software I used on Windows runs sweetly on Linux.
It doesn’t matter to me that Linux is very different under the bonnet. In the same way I don’t care what programming language is used to write a program. Nor do I care whether a program is licensed under MIT, GNU GPL, Apache etc. What matters is that I have things to do. My Linux system does everything I need to do. At the end of the day that’s what’s important.
The Gimp is fine for those who simply take pictures with their phones or compact cameras.
For those whose photography is at the higher end (and who tend to shoot in raw mode), it isn’t the best program. For these, the better alternatives to Adobe programs are Darktable or Rawtherapee.
We cover the best RAW Processing Tools in this roundup.